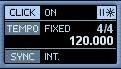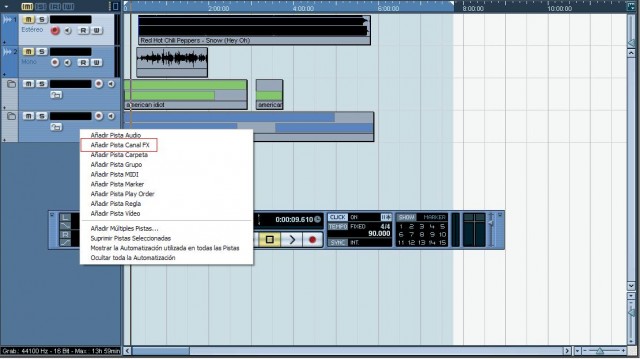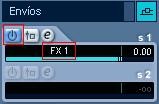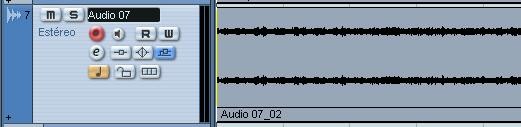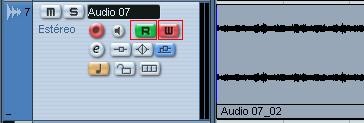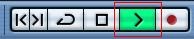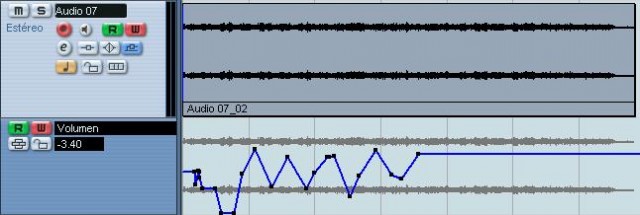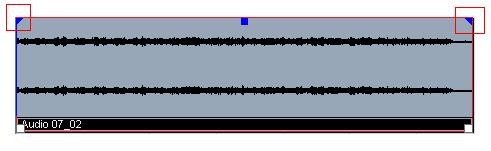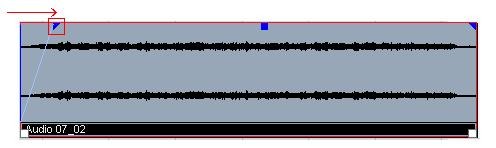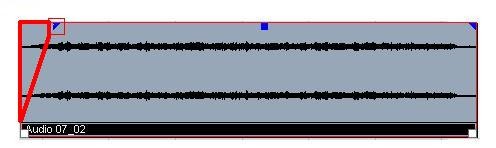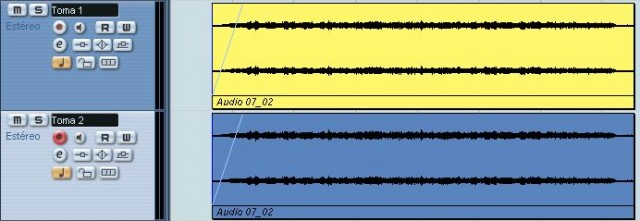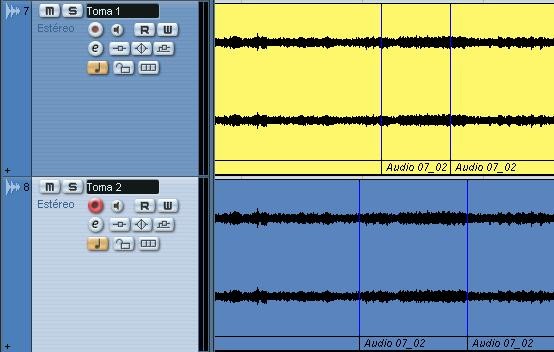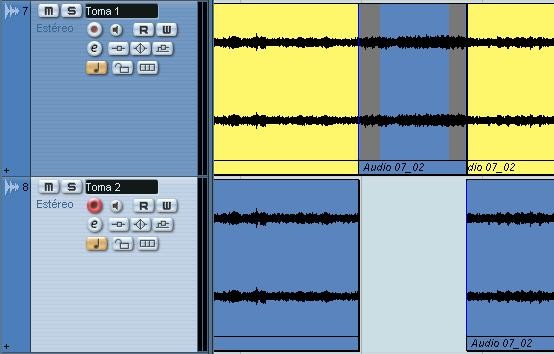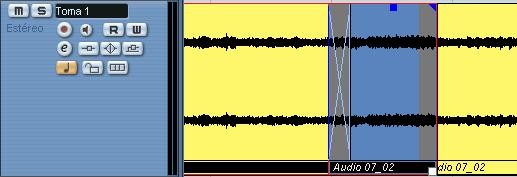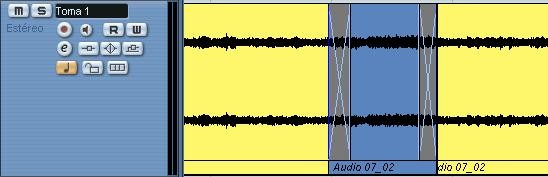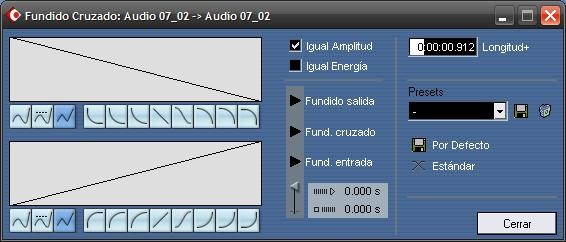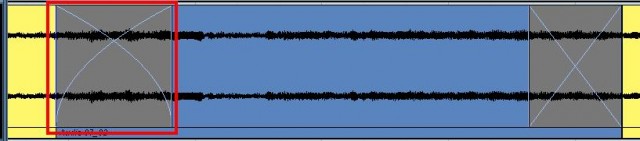Tercer Tutorial de uso básico de Cubase SX3
03/05/2010 por
Adrifersa | 7 min de lectura
Buenas, bienvenidos al tercer tutorial de uso básico de Cubase SX3. En este tutorial vamos tratar algunos temas que no se trataron ni en el primer ni en el segundo tutorial, como por ejemplo:
1.- Cómo modificar los compases para el metrónomo.
2.- Cómo activar la cuenta atrás con el metrónomo.
3.- Cómo realizar envíos a canales Fx.
4.- Escribir en automatizaciones durante la reproducción.
5.- Fade-in y Fade-out redimensionables y fáciles de aplicar
6.- Fundidos cruzados
También es un tutorial corto, al igual que el segundo, pero espero que se le pueda sacar provecho.
Comienzo, pues, con el primer punto citado anteriormente:
1.- CÓMO MODIFICAR LOS COMPASES EN EL METRÓNOMO:
Primero, debemos localizar la barra de herramientas donde está la herramienta “metrónomo”
Y en el caso de que no aparezca, como ya dijimos en anteriores tutoriales, pulsamos “F2”
El metrónomo está localizado aquí:
Donde podemos diferenciar la parte superior que pone “ON” (encendido). Ahora mismo el metrónomo estaría sonando. (Recordad que si queremos activar o desactivar el metrónomo podemos pulsar la “c” en el teclado)
Una vez activado el metrónomo, pasamos a editarlo.
La idea de momento es dejarlo configurado igual que en la imagen superior, es decir, en “fixed” y modificar los compases y el tempo. Para modificar los compases es sencillo, pinchamos sobre “4/4” y nos deja editarlo sin ningún problema.
2.- CÓMO ACTIVAR LA CUENTA ATRÁS EN EL METRÓNOMO.
Bueno, esto es una cosa bastante sencilla, pero que si no sabes dónde está ubicada, puede ser un infierno el encontrarla. Podemos verla sin ningún problema, en la misma zona del metrónomo. Concretamente son dos “palitos” y un asterisco, que significa que la cuenta atrás consta de dos compases y después empieza la grabación.
Para usar la cuenta atrás es importante saber que no se activará a no ser que pulsemos el botón que nos lleva al principio del proyecto y después le demos a grabar. Si le damos a grabar en cualquier parte del proyecto, no se activará la cuenta atrás y grabará directamente.
3.- CÓMO REALIZAR ENVÍOS A LOS CANALES FX.
Primero lo que necesitamos es crear una pista Fx. Para ello, pulsamos con el botón derecho y seleccionamos “Añadir pista canal Fx”
Y una vez añadida, le podemos añadir a ella las inserciones que queramos. Sobre cómo añadir inserciones ya hablé en uno de los tutoriales anteriores.
También podemos elegir el volumen de la mezcla de los efectos que aplicaremos:
Y para poder aplicar efectos con estas pistas, el sistema a seguir es el siguiente:
1.- Crear un “envío” en la pista o pistas a las que queramos aplicar efectos
2.- Seleccionar la pista de Fx a la que queremos realizar el envío y activar dicho envío:
3.- Configurar la pista Fx a nuestro gusto, añadiendo inserciones, modificando volumen, pan, etc.
Importante: decir que al igual que en las pistas de audio se pueden automatizar el volumen y el pan, en las pistas Fx también se puede hacer, es decir, podemos automatizar el momento en el cual su efecto será más palpable o menos, dependiendo del volumen que seleccionemos. Y se haría igual que explicamos en el segundo tutorial y en este tercer tutorial también (en el punto 4), eligiendo de los dos, el método que más nos guste.
4.- ESCRIBIR AUTOMATIZACIONES DURANTE LA REPRODUCCIÓN.
Las automatizaciones de volumen y pan, las podemos configurar de dos formas:
a.- Manualmente editando nudos como se explicó en el primer tutorial
b.- Editar la automatización durante la reproducción.
Ahora explicaremos la “b”, que consiste en dar al botón “play” de toda la vida, para que comience la reproducción, y durante esta reproducción, mover el control de volumen o pan de dicha pista para que quede grabado en la línea de tiempo.
Esto mismo, explicado más detalladamente consistiría en lo siguiente:
Seleccionamos la pista cuyas automatizaciones vayamos a configurar en la línea de tiempo
Ahora activamos “W” (“Write”, “escribir” en inglés) para que al mover el control de volumen de dicha pista, podamos escribir en la línea de tiempo; y activamos también “R” (“Read”, “leer” en Inglés) para que Cubase lea la automatización que hemos hecho. Si desactivamos “R”, la automatización quedará grabada, pero no se leerá.
Pulsamos el botón de “play”, para comenzar la reproducción.
Y durante la reproducción, movemos el botón del control de volumen de dicha pista en el mezclador (pulsando F3 aparece y desaparece), para que cubase vaya escribiendo en la línea de tiempo dependiendo de cómo lo movamos. El resultado dependerá de cómo hayamos movido el control de volumen, pero como muestra:
5.- “FADE IN” Y “FADE OUT” RÁPIDOS Y FÁCILES DE APLICAR:
Bueno, en el primer tutorial, como ejemplo expliqué cómo aplicar un “fade in” o un “fade out” al sonido de una pista, pero hay una forma mucho más fácil de aplicarlos y por supuesto, modificable en cualquier momento; es la siguiente:
Lo primero que haremos será fijarnos bien en los sonidos de las pistas cuando hacemos un solo click para seleccionarlas. Si nos fijamos bien, podremos observar en cada extremo, unos triángulos azules.
El de la izquierda será para aplicar un “fade in” y el de la derecha, un “fade out”.
¿Cómo usarlos? Pues muy fácil. Seleccionamos por ejemplo el triangulito azul izquierdo, y lo arrastramos hacia la derecha, y ya tenemos nuestro “fade in”, en este caso líneal.
¿Y cómo lo edito para que tenga otra forma? Pues muy fácil también. Hacemos doble click sobre la zona que hay entre la línea y el borde izquierdo del sonido, y nos aparece una ventana donde podemos seleccionar la forma del “fade in”.
En esta ventana podemos seleccionar que el “fade in” sea más rápido, más lento e incluso editarlo a nuestro gusto. Y por supuesto, será editable en cualquier momento que queramos.
6.- FUNDIDOS CRUZADOS.
En un principio si no ves a nadie de usarlos o no te los han nombrado, puede que incluso no los conozcas, pero son realmente útiles; yo sobre todo los uso para cuando hay que hacer un corte, o unir dos partes sin que se note demasiado.
Consiste básicamente en superponer dos sonidos un espacio relativamente corto de tiempo, y aplicar un “fade out” al primer sonido, y un “fade in” al siguiente, para que empasten y no se note el cambio. Veamos un ejemplo:
Tenemos por ejemplo dos tomas de un instrumento, y queremos poner una parte de la segunda toma, en la primera, ya que en la primera toma no salió lo bien que nos gustaría, pero en la segunda sí.
Consistiría en realizar los cortes necesarios de la siguiente forma:
Ahora borramos el trozo de la primera toma, y ponemos encima el de la segunda toma (esto es un ejemplo, no es ninguna mezcla real, es sólo para que se aprecie el uso que se le puede dar al “fundido cruzado”)
Y ahora es cuando usamos los fundidos cruzados. Yo por ejemplo no uso el menú para aplicarlos, yo uso el atajo, que es la letra “X” del teclado.
Seleccionamos primero los dos trozos que quedan a la izquierda, y pulsamos la “x”. el resultado es el siguiente:
Y vemos que se ha aplicado el fundido cruzado en la unión de los dos trozos.
También tendríamos la opción de seleccionar los tres trozos de la pista, y pulsar “x”, entonces se aplicarían dos fundidos cruzados directamente, y nos ahorraríamos un paso.
Y por último, sólo nos queda editarlos, para darles la forma que queramos. Para ello, hacemos doble click sobre uno de ellos para editarlo y nos aparecerá lo siguiente:
Yo personalmente, siempre activo la casilla “Igual Energía”, para que se note poco o nada el corte que hemos realizado (para ello también previamente hay que colocar bien el trozo de sonido, o bien colocarlo adecuadamente después de aplicar el fundido cruzado). Al usar “igual energía” tomará este aspecto:
Y por último quiero dar las gracias a algunos foreros como Olmost
Este tutorial ha sido realizado por Adrián Fernández Sánchez (Adrifersa), para Guitarristas.info.
Y por si alguien quiere descargarlo en .pdf:
Guitarristas.info - Descargas - Tercer tutorial de uso basico de Cubase SX3
Y para los que no vieron el primer y segundo tutorial:
Primer tutorial:
https://www.guitarristas.info/tutoriales/tutorial-uso-basico-cubase-sx3/235
Descarga del primer tutorial:
https://www.guitarristas.info/tutoriales/recopilacion-descargas-antiguas/1144
Segundo tutorial:
https://www.guitarristas.info/tutoriales/segundo-tutorial-uso-basico-cubase-sx3/265
Descarga del segundo tutorial:
https://www.guitarristas.info/tutoriales/recopilacion-descargas-antiguas/1144
¿Te gustó este artículo?