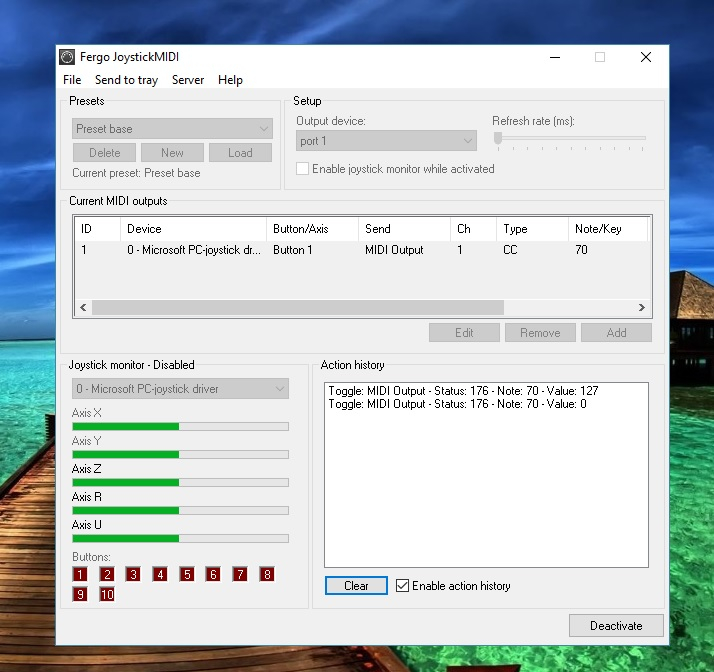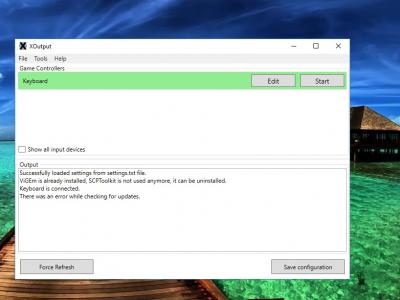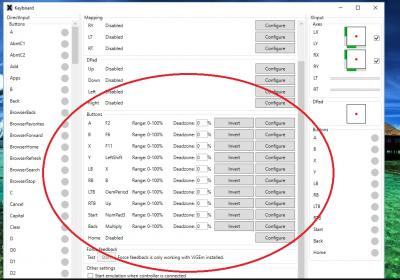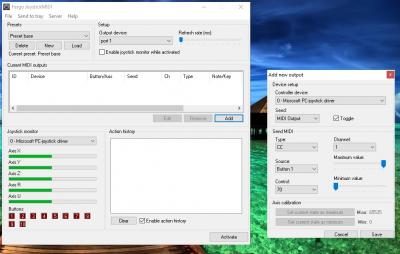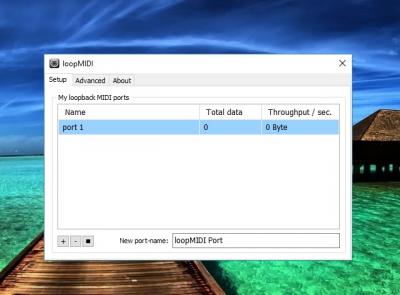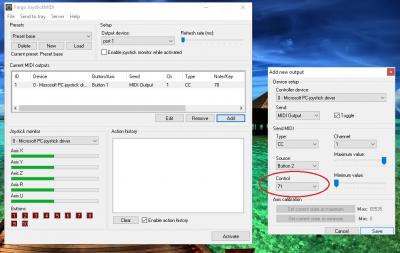Saludos compañeros, quería compartiros este pequeño proyecto, que permite utilizar cualquier teclado usb convencional para enviar señales midi y trabajar como si de una pedalera se tratase con cualquier software moderno de simulaciones de efectos/amplificadores, llámese Bias, amplitube, Guitar Rig, etc..
De forma breve lo que haremos será básicamente engañar a nuestra pc para hacerle creer que hemos conectado un joystick usb y a través de otros programas convertiremos ese joystick virtual en una pedalera midi plenamente funcional.
Que vamos a necesitar:
• Un teclado Usb cualquiera (Yo el mio lo he encontrado de manera literal en la basura)
• Una Pc capaz de mover los susodichos software de simulación
• Tres programitas que comento a continuación
1)Xoutput
Este programa esta pensado para utilizarse con joysticks antiguos de pc o consola que no operan bajo el estándar Xinput, convirtiéndolos a este ultimo para hacerlos compatibles con pc´s modernas.
https://sourceforge.net/projects/xoutput/
2)LoopMidi
Este software se puede utilizar para crear puertos MIDI loopback virtuales para interconectar aplicaciones en Windows, en otras palabras y a mi humilde entender hace la veces de cableado virtual o puente entre nuestro input (la pedalera) y la aplicaciones que reciben las señales midi (el software simulador)
https://www.tobias-erichsen.de/software/loopmidi.html
3)Fergo Joystick Midi
Con esta aplicación programamos los botones de nuestra pedalera y los canales midi de cada uno de ellos.
https://www.fergonez.net/softwares/fjoymidi
Ahora si, si llegaste hasta este punto seguramente te estás preguntando, como hago funcionar esto? Es factible? Pues la respuesta es, no solo es factible, funciona de maravilla!! Vamos allá:
Primero lo primero, como enviamos señales a la pc?
Como he dicho antes, esto funciona tanto para utilizar el teclado que ya teneis conectado y utilizáis a diario, en este caso serviría para activar los efectos con las manos mientras estamos frente a la pc, toqueteando cosas en el software/daw.
La segunda manera es utilizando un teclado a modo de pedalera improvisada, yo conecto un segundo teclado al panel frontal del cpu y configuro los botones en el xoutput:
foto pedalera

foto xoutput1

Pulsamos una tecla y en el panel del programa, donde pone keyboard debería parpadear en color verde, de esa forma sabemos que ha reconocido nuestro teclado como un método de entrada valido.
Acto seguido pulsamos donde pone EDIT, se nos abrirá un panel como el siguiente:
foto xoutput2

Acá lo importante es asignar la teclas de tal forma que podamos pulsar con cierta comodidad utilizando los pies, simplemente a cada botón del control virtual le asignamos una tecla correspondiente en nuestro teclado, esto queda grabado como un preset, con solo hacerlo la primera vez basta.
El siguiente paso es instalar y ejecutar la aplicación loopMidi, después de instalarla simplemente la ejecutamos y haciendo clic en el símbolo + creamos un nuevo puerto, que nombraremos port 1, ya con esto quedaría habilitado y simplemente cerramos la ventana y el programa queda ejecutando en segundo plano en la barra de tareas.
Foto loopmidi

Finalmente, el paso más engorroso es configurar el Fergo Midi Joystick, acá lo mas importante es tener paciencia, lo repito, PACIENCIA, configurar una tecla a la vez e ir probando, se que puede parecer hasta imposible pero si yo que soy un completo neófito de estos menesteres lo pude hacer funcionar creo que cualquiera puede y el resultado bien vale la pena el esfuerzo.
Al abrir el fergo midi joystick haremos clic en la parte que pone preset, crearemos y nombraremos uno nuevo haciendo clic en New. Luego procedemos a cargar dicho preset haciendo clic en load.
En este momento es importante realizar una prueba, en la parte inferior del programa veremos un renglón que pone buttons, numerado del 1 al 10, si hemos hecho bien los pasos anteriores, al pulsar los botones de nuestro teclado que hemos programado en XOUTPUT estos números deberían parpadear en color verde, de lo contrario tocaria revisar en el xoutput que está mal configurado, de nuevo insisto, con paciencia las cosas salen.
Suponiendo que lo anterior funciono procederemos a mapear nuestro primer botón, si hacemos esto y funciona prácticamente estamos listos, ya que mapear los 9 botones restantes el procedimiento es exactamente el mismo.
Haciendo clic en el botón add se nos desplegara otra ventana donde procederemos a configurar de la siguiente manera:
Foto fergo4

Le damos a save y volvemos a la pantalla principal del programa, y procedemos a probar si lo que acabamos de hacer funciona, pulsamos en la esquina inferior derecha donde dice actívate y acto seguido pulsamos el botón que acabamos de programar, en la ventana action history debería aparecer un mensaje que finaliza en “value 127” y si volvemos a pulsar de nuevo debería decir “value 0”:
Imagen fergo 5

Si todo esto funciona, felicidades!! Ya tienes una pedalera midi funcional, solo basta con programar los 9 botones faltantes variando en cada uno el valor del renglón “Control” en la ventana de configuración, el primer valor lo hemos configurado como 70, asi que el siguiente lo programamos como 71 y asi sucesivamente.
Imagen fergo 6

De forma breve lo que haremos será básicamente engañar a nuestra pc para hacerle creer que hemos conectado un joystick usb y a través de otros programas convertiremos ese joystick virtual en una pedalera midi plenamente funcional.
Que vamos a necesitar:
• Un teclado Usb cualquiera (Yo el mio lo he encontrado de manera literal en la basura)
• Una Pc capaz de mover los susodichos software de simulación
• Tres programitas que comento a continuación
1)Xoutput
Este programa esta pensado para utilizarse con joysticks antiguos de pc o consola que no operan bajo el estándar Xinput, convirtiéndolos a este ultimo para hacerlos compatibles con pc´s modernas.
https://sourceforge.net/projects/xoutput/
2)LoopMidi
Este software se puede utilizar para crear puertos MIDI loopback virtuales para interconectar aplicaciones en Windows, en otras palabras y a mi humilde entender hace la veces de cableado virtual o puente entre nuestro input (la pedalera) y la aplicaciones que reciben las señales midi (el software simulador)
https://www.tobias-erichsen.de/software/loopmidi.html
3)Fergo Joystick Midi
Con esta aplicación programamos los botones de nuestra pedalera y los canales midi de cada uno de ellos.
https://www.fergonez.net/softwares/fjoymidi
Ahora si, si llegaste hasta este punto seguramente te estás preguntando, como hago funcionar esto? Es factible? Pues la respuesta es, no solo es factible, funciona de maravilla!! Vamos allá:
Primero lo primero, como enviamos señales a la pc?
Como he dicho antes, esto funciona tanto para utilizar el teclado que ya teneis conectado y utilizáis a diario, en este caso serviría para activar los efectos con las manos mientras estamos frente a la pc, toqueteando cosas en el software/daw.
La segunda manera es utilizando un teclado a modo de pedalera improvisada, yo conecto un segundo teclado al panel frontal del cpu y configuro los botones en el xoutput:
foto pedalera

foto xoutput1
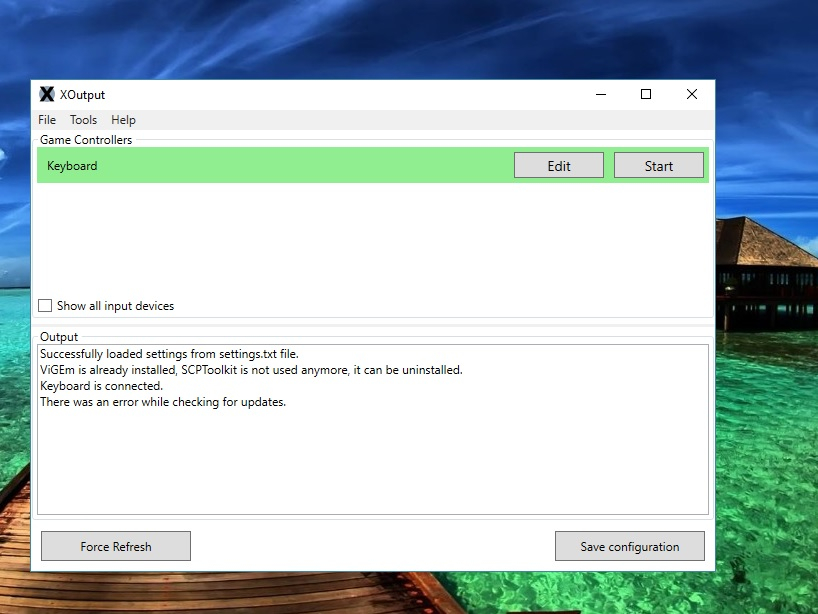
Pulsamos una tecla y en el panel del programa, donde pone keyboard debería parpadear en color verde, de esa forma sabemos que ha reconocido nuestro teclado como un método de entrada valido.
Acto seguido pulsamos donde pone EDIT, se nos abrirá un panel como el siguiente:
foto xoutput2
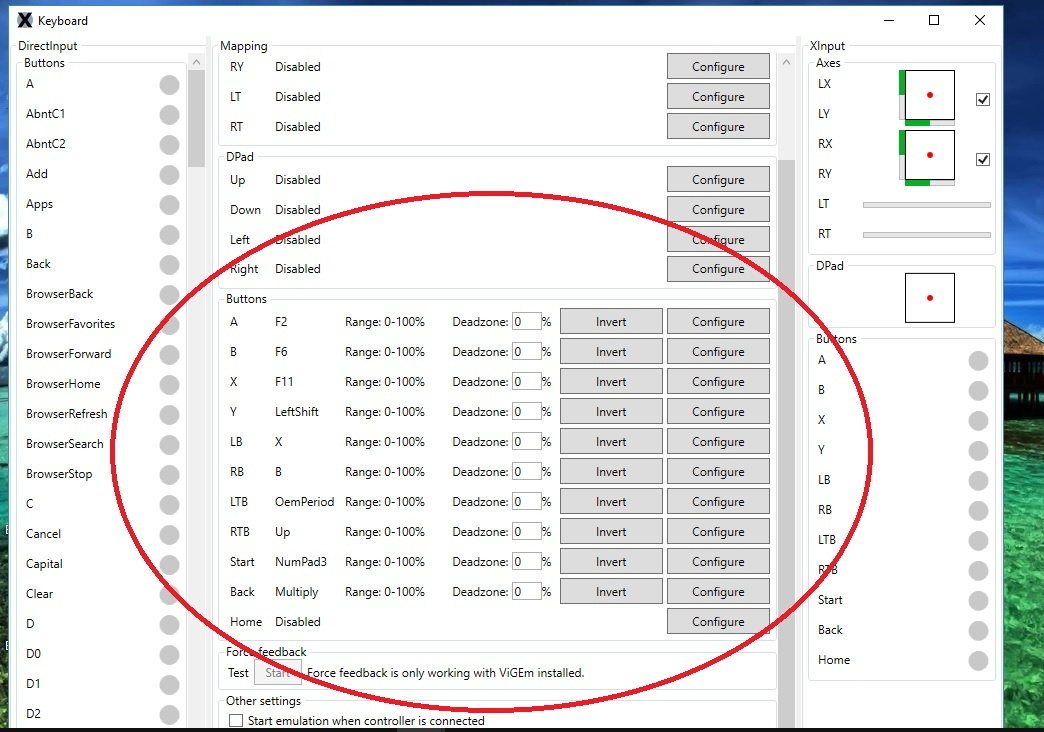
Acá lo importante es asignar la teclas de tal forma que podamos pulsar con cierta comodidad utilizando los pies, simplemente a cada botón del control virtual le asignamos una tecla correspondiente en nuestro teclado, esto queda grabado como un preset, con solo hacerlo la primera vez basta.
El siguiente paso es instalar y ejecutar la aplicación loopMidi, después de instalarla simplemente la ejecutamos y haciendo clic en el símbolo + creamos un nuevo puerto, que nombraremos port 1, ya con esto quedaría habilitado y simplemente cerramos la ventana y el programa queda ejecutando en segundo plano en la barra de tareas.
Foto loopmidi
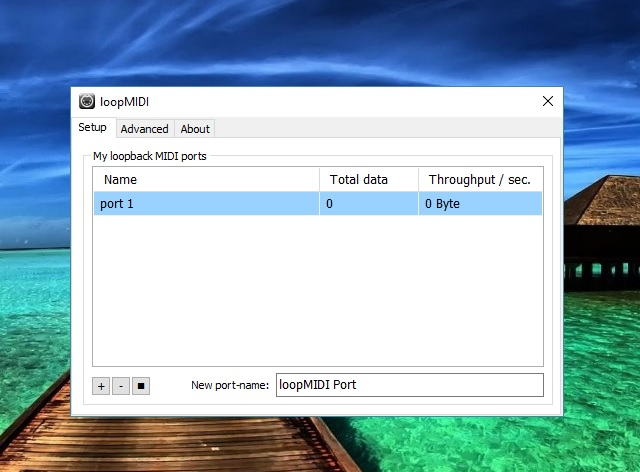
Finalmente, el paso más engorroso es configurar el Fergo Midi Joystick, acá lo mas importante es tener paciencia, lo repito, PACIENCIA, configurar una tecla a la vez e ir probando, se que puede parecer hasta imposible pero si yo que soy un completo neófito de estos menesteres lo pude hacer funcionar creo que cualquiera puede y el resultado bien vale la pena el esfuerzo.
Al abrir el fergo midi joystick haremos clic en la parte que pone preset, crearemos y nombraremos uno nuevo haciendo clic en New. Luego procedemos a cargar dicho preset haciendo clic en load.
En este momento es importante realizar una prueba, en la parte inferior del programa veremos un renglón que pone buttons, numerado del 1 al 10, si hemos hecho bien los pasos anteriores, al pulsar los botones de nuestro teclado que hemos programado en XOUTPUT estos números deberían parpadear en color verde, de lo contrario tocaria revisar en el xoutput que está mal configurado, de nuevo insisto, con paciencia las cosas salen.
Suponiendo que lo anterior funciono procederemos a mapear nuestro primer botón, si hacemos esto y funciona prácticamente estamos listos, ya que mapear los 9 botones restantes el procedimiento es exactamente el mismo.
Haciendo clic en el botón add se nos desplegara otra ventana donde procederemos a configurar de la siguiente manera:
Foto fergo4
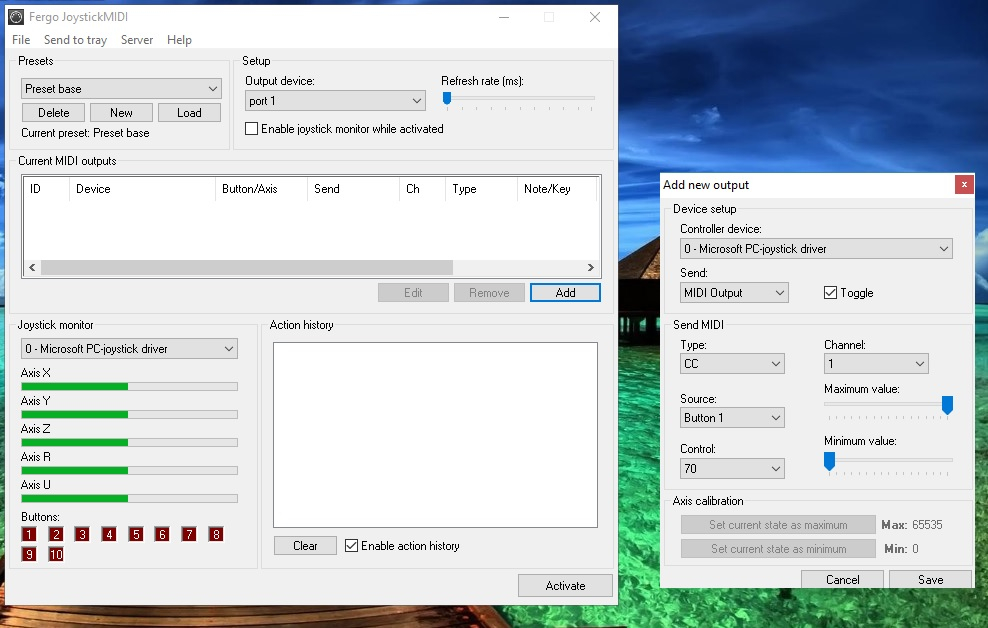
Le damos a save y volvemos a la pantalla principal del programa, y procedemos a probar si lo que acabamos de hacer funciona, pulsamos en la esquina inferior derecha donde dice actívate y acto seguido pulsamos el botón que acabamos de programar, en la ventana action history debería aparecer un mensaje que finaliza en “value 127” y si volvemos a pulsar de nuevo debería decir “value 0”:
Imagen fergo 5
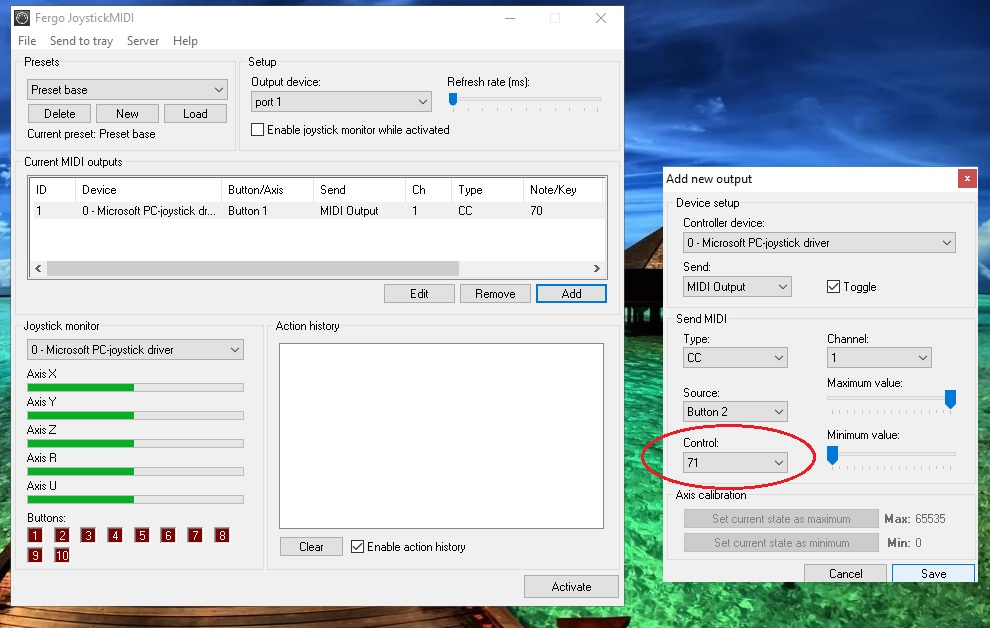
Si todo esto funciona, felicidades!! Ya tienes una pedalera midi funcional, solo basta con programar los 9 botones faltantes variando en cada uno el valor del renglón “Control” en la ventana de configuración, el primer valor lo hemos configurado como 70, asi que el siguiente lo programamos como 71 y asi sucesivamente.
Imagen fergo 6