DISEÑO DE CIRCUITERÍA IMPRESA EN 3D (AUTOCAD)
CÓMO HACER EN TRES DIMENSIONES NUESTRA PLACA CON COMPONENTES ELECTRÓNICOS:
Bueno, antes de empezar a explicar cuáles serán los pasos a seguir para dibujar la placa, lo que haré será explicar las cosas que en mi opinión, son importantes de conocer como base.
1. EL ENTORNO.
2. FUNCIONES “ORTO” , “REFRENT”, “RASTREO”.
3. LAS BARRAS DE HERRAMIENTAS.
4. LOS BOTONES de las barras de herramientas.
1. EL ENTORNO:
En Autocad, es muy importante saber exactamente dónde estamos dibujando, es decir, que si dibujamos en dos dimensiones, sabremos exactamente donde estamos, porque nos movemos solamente en dos coordenadas; pero en tres dimensiones, estamos tratando con tres coordenadas (x, y, z) y en un momento dado, podemos creer que estamos dibujando en un punto, y resulta que estamos dibujando muy lejos de ese punto. Para solucionar esto, en el punto dos hablaremos de las funciones “orto”, “refrent” y “rastreo”, que sirven para hacer referencias a puntos y estar seguros de donde dibujamos.
Al iniciar Autocad, lo más normal es que se inicie en dos dimensiones.
¿Cómo sabemos si estamos en dos o en tres dimensiones?
-Fijándonos en los ejes de coordenadas:
En dos dimensiones:

(si nos fijamos, sale dibujado como con alambres, sin relleno; y sólo tenemos “X” e “Y”)
En tres dimensiones:

(si nos fijamos, vemos que están como dibujados en tres dimensiones, como con cuerpo, y se nos indican los ejes “X”,”Y” y “Z”)
¿Cómo cambiamos de dos dimensiones a tres dimensiones?
-Hay dos métodos, uno más rápido pero con el cual no sabes exactamente que hace el programa, y el otro, que es más rudimentario y lento, pero con él puedes controlar perfectamente lo que haces (Está claro que con el rudimentario y lento necesitas saber más cosas, botones y funciones, de todas formas explicaré los dos).
FORMA 1:
Tendremos que abrir una barra de herramientas, que nos dejará movernos directamente desde dos dimensiones a tres dimensiones. Esta barra se llama (en Autocad 2008) “espacios de trabajo”. ¿Cómo activamos esta barra? Haciendo click con el botón derecho en un extremo de una barra de herramientas ya abierta, o en una zona en la que puede haber una de ellas; y seleccionamos lo dicho:

Entonces, después de hacer esto, aparecerá la barra de herramientas en la pantalla, pudiendo moverla a nuestro antojo. Y dentro de esa barra de herramientas, seleccionaremos el modo que queramos:

(Y podemos observar, que al cambiar de un “espacio de trabajo” a otro, los ejes de coordenadas (también llamado SCP, Sistema de Coordenadas Polares) cambia; pero también cambian automáticamente las barras de herramientas que tendremos a nuestra disposición (barras de herramientas que explicaremos más tarde).
NOTA: está disponible un tutorial de uso básico en dos dimensiones donde se explican las cosas que en mi opinión, son importantes para dibujar en dos dimensiones.
FORMA 2:
Jugaremos con las barras siguientes:
-Estilos visuales.
-Órbita. (Es la que más suele gustar a los que empiezan en esto.)(AVISO: hay gente que ha estado dibujando una pieza media hora, y otra media hora dándole vueltas con la función de “órbita libre”, jeje)
-Vistas.
(Barras de herramientas que ya sabemos cómo se activan).
-Estilos visuales: con esta barra cambiaremos la forma de ver las cosas (ver aristas, ver aristas menos las que están detrás, o ver las cosas más o menos como son realmente).
-Órbita: que sirve para dar vueltas alrededor del objeto, ya sea girar en unos ejes definidos, o en órbita libre, o en órbita continua (la pieza está girando y girando sin que pulsemos nada). PD: Cuando pulsemos el botón de “órbita libre” automáticamente el estilo de trabajo cambiará a 3D
-Vistas: esta barra de herramientas es importante “llevarse bien con ella” y tener las cosas ordenadas en la cabeza, para poder movernos exactamente a donde queremos, es decir, que dibujemos las cosas donde tienen que estar, ya que podremos estar dibujando una casa, y al darle a “ver en planta” (desde arriba) nos aparezca la casa del revés (esto tiene solución, se gira el conjunto y ya está, pero para trabajar es mucho más rápido si sabemos a dónde vamos y no tenemos que andar probando a ver cuál es la vista que quiero).
Jugando con estas tres barras de herramientas, podemos ver las cosas como queramos y desde donde queramos, es decir, que podemos ver una cosa de forma “alámbrica” (como en 2D) pero girarla para verla en 3D, sin necesidad de que la barra de herramientas “espacios de trabajo” nos cambie automáticamente a la vista de forma “real” (cuando nosotros lo que queremos es verla alámbrica, por ejemplo). Como ya dije antes, este segundo método de cambiar de dos dimensiones a tres, es más complicado, pero cuando lo manejas, puedes moverte con total libertad.
Ahora pondré un ejemplo visual para que se pueda apreciar el problema de que quizá no estamos dibujando donde queremos, como dije al principio:
Nosotros tenemos un cubo, y queremos dibujar una línea desde un vértice, pero dibujamos sin usar “refrent” y “rastreo”, entonces no estamos dibujando exactamente en el vértice que queremos, ya que hay que tener en cuenta la tercera coordenada, la de profundidad:

(la línea parece estar colocada en el vértice)

(pero cuando giramos con órbita, vemos que no.)
2. ORTO, REFRENT Y RASTREO:
Estas funciones se activarán pulsando en su icono en la zona baja de la ventana del programa:

A) ORTO: esta función sirve para dibujar algo exactamente alineado a los ejes; si estamos en dos dimensiones, se ajustará a X o a Y, mientras que si estamos en tres dimensiones, se ajustará a X, Y o Z. De esta forma podremos dibujar sin ningún problema líneas a 90º por ejemplo.
B) REFRENT: esta función, al igual que el RASTREO, sirve para hacer referencia a puntos que nosotros queramos. De esta forma solucionamos el problema que teníamos antes con la línea y el cubo.
Para configurar REFRENT y RASTREO, haremos clik sobre su icono, y seleccionaremos los tipos de cosas a las que hará referencia el programa.
El modo ORTO es muy útil a la hora de mover objetos en tres dimensiones si los queremos mover a lo largo de una línea, o incluso copiar objetos a cierta distancia unos de otros, pero que si los unimos formarían una línea recta.
Y ahora volvamos con el ejemplo anterior, para solucionar el problema:
Activamos ORTO, REFRENT y RASTREO
Acercamos ahora el puntero al vértice de nuestro cubo

(Ahora vemos que aparece un cuadradillo amarillo en el vértice, que significa que vamos a dibujar EXACTAMENTE desde ese vértice)
Hacemos click para señalar el primer punto de la línea, y después moveremos el puntero, que al tener ORTO activado, hace que la línea no siga al puntero, sino que se alargue en la dirección de cualquiera de los tres ejes.

Y para terminar, hacemos el segundo click, para definir la línea con el segundo punto; y al girar con ÓRBITA, comprobamos que la línea empieza en el vértice, y no está “a tomar viento” de nuestro cubo, como pasaba al principio.

Si no hubiéramos definido el segundo punto con ORTO, mirad lo que hubiera pasado:

Al dibujarla parece que está bien, pero luego al girar con la órbita libre:

3. LAS BARRAS DE HERRAMIENTAS
Para empezar a hablar de ellas, os voy a mostrar cómo es mi pantalla de Autocad; cómo la tengo configurada, para tenerlo todo a mano.

Las barras de herramientas “dibujo” y “modificar” están explicadas detalladamente en el tutorial básico de 2D.
La barra de herramienta NORMAL es la típica de “archivo, edición, etc”
1. Estilos visuales
2. Capas
3. Acotar
4. Modelado
5. Editar sólidos
6. Órbita
7. Vista
8. Render
1. ESTILOS VISUALES:

El primer botón es para que se vea como en 2D.
El segundo es para ver como en dos dimensiones (estructura alámbrica), pero en 3D.
El tercero es para ver solamente las aristas vistas, es decir, las que se verían en la realidad.
El cuarto es para ver las cosas lo más real posible (aunque no podemos fiarnos del todo de esta vista cuando usamos transparencias, materiales y luces).
El quinto es para ver los objetos de una forma especial, llamada “conceptual”, pero que yo no recomiendo su uso, ya que consume más recursos que la “Real”. Las personas que tengan un ordenador algo lento, se darán cuenta enseguida de lo que estoy diciendo, ya que al poner ese modo de visualización, la pieza al usar órbita irá muy despacio.
Y el sexto botón sirve para poder crear nosotros nuestra propia forma de visualización; por ejemplo, una que a mí me resulta muy útil, es una en la que se vean los materiales y texturas, como en la REAL, pero sin que se vean las líneas.
2. CAPAS:

Esta barra de herramientas sirve para clasificarlo todo por capas, es decir, como por transparencias que podemos superponer. Se suelen usar para tenerlo todo organizado, cada capa de un color, y las podremos ocultar o bloquear cuando queramos, por ejemplo, para poder trabajar mejor. Pensemos que queremos dibujar la vista superior de un piso, con sus habitaciones, y queremos dibujar los muebles, el cableado, las luces, interruptores, radiadores y tubos de la calefacción... lo que haremos será meter cada cosa en una capa, ponerle un nombre adecuado a cada capa, y un color.
3. ACOTAR:
Esta barra de herramientas se usa mucho en 2D, pero nada o casi nada en 3D. No me voy a adentrar a explicarla.
4. MODELADO:

Con esta barra de herramientas podremos dibujar figuras sencillas como son un cubo, una cuña, un cono, una esfera, un cilindro, un toroide, una pirámide, una espiral; y también extruir superficies. Estas son algunas de las funciones que hay en ella:
Hexágono: nos pedirá primero que definamos un cuadrado o rectángulo mediante dos puntos (definiendo una de sus diagonales), y luego nos pedirá la altura; y ya tenemos un hexágono.
Cuña: es muy parecida a la de dibujar un hexágono. Primero nos pedirá que dibujemos el cuadrado o rectángulo de la base, y luego la altura que tendrá la punta hacia arriba.
Cono: nos pedirá primero que dibujemos el círculo base, y luego la altura del cono.
Esfera: nos pedirá el centro de la esfera, y luego su radio o diámetro.
Cilindro: nos pedirá el círculo base, y luego la altura.
Toroide: nos pedirá primero el centro del toroide, luego el radio o diámetro del toroide entero, y para terminar, el grosor del toroide.
Extruir: para usar esta opción, primero tenemos que dibujar una base cualquiera, por ejemplo:

Luego tenemos que hacer que ese dibujo sea una región (superficie), y para ello tenemos que estar totalmente seguros de que las esquinas están perfectamente cerradas, si no, el programa no lo convertirá en región. Hacemos click en y seleccionamos todas las líneas; y para terminar pulsaremos INTRO. Debería haber quedado algo así (visto en 3D):

Y luego solamente tenemos que pulsar en el botón de EXTRUSIÓN, seleccionar nuestra región, e indicarle la altura de la misma, quedando algo así:

(habiendo girado la pieza con ÓRBITA, que se explicará más tarde, en el punto seis).
Como podéis observar, esta opción da mucha libertad, ya que además de esto, podemos extruir con ángulo (si leemos en el cuadradito de abajo, nos va pidiendo todo el propio programa):

A la hora de extruir, podemos hacerlo siguiendo una trayectoria, o lo que es lo mismo, podemos dibujar cilindros con forma de codo:

¿Cómo lo hacemos?
Dibujaremos primero un círculo, y luego, cambiando la vista, dibujaremos un arco saliendo del centro de éste, para más tarde pulsar: DIBUJO – MODELADO - BARRER, seleccionamos el círculo, pulsamos INTRO, luego seleccionamos el arco y ya está.
Revolución: lo que conseguiremos con esta función es una pieza de revolución, o lo que es lo mismo, algo así como girar un palito con un semicírculo y crear el efecto óptico de una esfera:
Primero dibujamos una figura cualquiera

Pulsamos el botón de REVOLUCION, y luego el propio programa nos pedirá que seleccionemos la superficie a revolucionar (para ello tendremos que convertir nuestras líneas en una REGIÓN, y para terminar, seleccionaremos el eje de giro y los grados que recorrerá la superficie:



Y observamos que hemos creado una copa, la cual podría quedar mucho mejor si hubiéramos usado arcos y tangencias al dibujar la superficie, pero como ejemplo nos vale.

5. EDITAR SÓLIDOS:

Esta barra de herramientas sirve para editar los sólidos que ya hayamos creado, como por ejemplo la copa. En Autocad se opera siempre con “operaciones booleanas”, que no es ni más ni menos que restas, sumas e intersecciones entre sólidos; por ejemplo, si esta copa la queremos recortar de arriba, dibujaremos un sólido que se interseccione con ella, y luego a la copa le restaremos el otro sólido. Al igual que para hacer agujeros, se operará así siempre.
Yo de esta barra de herramientas solamente uso cuatro o cinco botones, que son:
- Suma
- Resta
- Intersección
- Colorear caras
Para usar cualquiera de las ya mencionadas, tendremos que ir leyendo lo que el programa nos pida, en el cuadrado de abajo, el blanco. Por ejemplo, con RESTA lo que nos pedirá primero es el sólido AL QUE LE QUEREMOS RESTAR, y luego nos pedirá LO QUE QUEREMOS RESTAR.
Ejemplo:
Dibujamos algo que nos servirá para más adelante, con círculos y cuadrados, una pista de circuito integrado:

(donde podemos ver que todavía son líneas; en concreto cuadrados y círculos)
Luego pulsamos en EXTRUIR, y seleccionamos todos los objetos (que no hace falta que se conviertan en REGIONES, ya que he usado las funciones CUADRADO y CÍRCULO, que dibujan regiones cerradas) e introducimos “3” de altura para la extrusión; para que no sea muy gruesa. Y obtendremos lo siguiente:

Y ahora toca trabajar las funciones SUMA y RESTA. Lo que haremos será UNIR todos los rectángulos y los CÍRCULOS GRANDES, para más tarde restar los CIRCULOS PEQUEÑOS, quedando así:

Y ya tenemos nuestra pista.
6. ÓRBITA:
Esta función se utiliza muchísimo, ya que en tres dimensiones tendremos que girar las piezas casi continuamente.
IMPORTANTE: CON “ÓRBITA” LO QUE ESTAMOS HACIENDO ES CAMBIAR EL PUNTO DE VISTA, PERO LA PIEZA SE QUEDA QUIETA DONDE ESTÁ.
El primer icono, el superior, es la “órbita restringida”, con la cual podremos girar la pieza sobre los ejes.
El icono del centro es la “órbita libre”, con la cual podremos girar la pieza hacia donde queramos.
Y el icono de abajo es la “órbita continua”, con la cual podremos dejar la pieza girando continuamente.
7. VISTA

Esta barra de herramientas se usa mucho también, como la órbita. Con ella cambiaremos nuestro punto de vista con respecto a la pieza, y con respecto a dónde dibujaremos; es decir, que si nosotros queremos dibujar un círculo horizontal, tendremos que poner la vista en PLANTA o la INFERIOR, mientras que si queremos dibujar un círculo vertical, tendremos que poner cualquiera de las vistas en las cuales vemos la pieza de frente, dependiendo de dónde queramos dibujarlo. Simplemente pulsando en el botón de la vista, ésta cambia automáticamente. También disponemos de cuatro vistas en ISOMÉTRICA o perspectivas ya definidas.
Y por último:
8. RENDER:

Es una de las partes más atractivas de 3D, pero también una de las más extensas, debido a la gran cantidad de posibilidades de materiales y texturas que podemos aplicar a una pieza.
El RENDER es una aplicación que lo que hace es crear una imagen, como una foto a la pieza, pero con los materiales aplicados, es decir, una visión lo más real posible de lo que es nuestro dibujo.
El segundo botón, (la taza con un rayo) es para renderizar directamente. Sin aplicar materiales ni texturas, podemos hacer un render, pero no queda tan atractivo.
El tercer botón es para introducir LUCES, ya sean puntuales, un foco, o una luz lejana; simplemente tendremos que colocarlas donde nosotros queramos, y pinchando dos veces sobre ella, configurar su intensidad, colores, etc.
El cuarto botón es para configurar las luces introducidas en el dibujo.
El quinto botón es para configurar los materiales. Si lo pulsamos aparecerá algo así (en Autocad 2008).

Y ahora la gran pregunta: ¿CÓMO CONSTRUIR NUESTRA PLACA?
Primero, dibujaremos la base, extruyendo un cuadrado o directamente usando la orden HEXÁGONO (prisma rectangular).
Luego dibujaremos los componentes, cada uno como quiera, pero intentando que se parezcan lo más posible a los reales, claro está. Ahora tenemos mucha libertad, ya que no es simplemente una placa, son objetos de revolución, o formas simples recortadas, o incluso redondeadas. Una resistencia la podemos dibujar, por ejemplo, con tres cilindros, o con una revolución, llegando al mismo punto. Y un condensador, con un cilindro grande, y dos cilindros más finos (las patillas).
Por ejemplo, para dibujar una resistencia, podemos hacerla con las siguientes partes:

Y un condensador, puede ser perfectamente así:

Y las pistas ya he explicado cómo se pueden construir. Lo que hace falta para hacer un dibujo de este tipo, es tener las cosas claras en la cabeza, y plasmarlas poquito a poco en el programa, haciéndolo de forma organizada. Usando correctamente las órdenes MOVER, COPIAR, CILINDRO, BARRER, VISTAS, REGIÓN y EXTRUIR se pueden hacer muchas cosas. Luego ya cada uno se adentrará más o menos, y llegará a usar el Render o no.
Bueno, espero que os haya gustado y os haya servido de algo el tutorial. Es más que nada, una forma de dar a conocer los principios básicos más usados para que cada uno trastee un poco y llegue hasta donde quiera.
Un saludo!
Adrián Fernández Sánchez
CÓMO HACER EN TRES DIMENSIONES NUESTRA PLACA CON COMPONENTES ELECTRÓNICOS:
Bueno, antes de empezar a explicar cuáles serán los pasos a seguir para dibujar la placa, lo que haré será explicar las cosas que en mi opinión, son importantes de conocer como base.
1. EL ENTORNO.
2. FUNCIONES “ORTO” , “REFRENT”, “RASTREO”.
3. LAS BARRAS DE HERRAMIENTAS.
4. LOS BOTONES de las barras de herramientas.
1. EL ENTORNO:
En Autocad, es muy importante saber exactamente dónde estamos dibujando, es decir, que si dibujamos en dos dimensiones, sabremos exactamente donde estamos, porque nos movemos solamente en dos coordenadas; pero en tres dimensiones, estamos tratando con tres coordenadas (x, y, z) y en un momento dado, podemos creer que estamos dibujando en un punto, y resulta que estamos dibujando muy lejos de ese punto. Para solucionar esto, en el punto dos hablaremos de las funciones “orto”, “refrent” y “rastreo”, que sirven para hacer referencias a puntos y estar seguros de donde dibujamos.
Al iniciar Autocad, lo más normal es que se inicie en dos dimensiones.
¿Cómo sabemos si estamos en dos o en tres dimensiones?
-Fijándonos en los ejes de coordenadas:
En dos dimensiones:
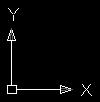
(si nos fijamos, sale dibujado como con alambres, sin relleno; y sólo tenemos “X” e “Y”)
En tres dimensiones:

(si nos fijamos, vemos que están como dibujados en tres dimensiones, como con cuerpo, y se nos indican los ejes “X”,”Y” y “Z”)
¿Cómo cambiamos de dos dimensiones a tres dimensiones?
-Hay dos métodos, uno más rápido pero con el cual no sabes exactamente que hace el programa, y el otro, que es más rudimentario y lento, pero con él puedes controlar perfectamente lo que haces (Está claro que con el rudimentario y lento necesitas saber más cosas, botones y funciones, de todas formas explicaré los dos).
FORMA 1:
Tendremos que abrir una barra de herramientas, que nos dejará movernos directamente desde dos dimensiones a tres dimensiones. Esta barra se llama (en Autocad 2008) “espacios de trabajo”. ¿Cómo activamos esta barra? Haciendo click con el botón derecho en un extremo de una barra de herramientas ya abierta, o en una zona en la que puede haber una de ellas; y seleccionamos lo dicho:
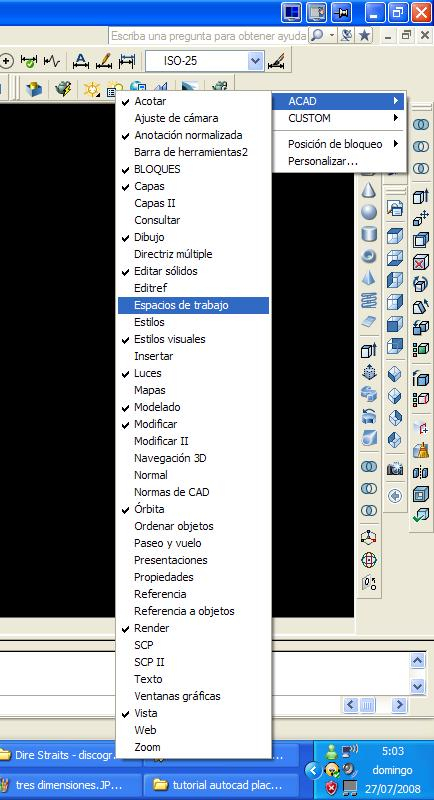
Entonces, después de hacer esto, aparecerá la barra de herramientas en la pantalla, pudiendo moverla a nuestro antojo. Y dentro de esa barra de herramientas, seleccionaremos el modo que queramos:

(Y podemos observar, que al cambiar de un “espacio de trabajo” a otro, los ejes de coordenadas (también llamado SCP, Sistema de Coordenadas Polares) cambia; pero también cambian automáticamente las barras de herramientas que tendremos a nuestra disposición (barras de herramientas que explicaremos más tarde).
NOTA: está disponible un tutorial de uso básico en dos dimensiones donde se explican las cosas que en mi opinión, son importantes para dibujar en dos dimensiones.
FORMA 2:
Jugaremos con las barras siguientes:
-Estilos visuales.
-Órbita. (Es la que más suele gustar a los que empiezan en esto.)(AVISO: hay gente que ha estado dibujando una pieza media hora, y otra media hora dándole vueltas con la función de “órbita libre”, jeje)
-Vistas.
(Barras de herramientas que ya sabemos cómo se activan).
-Estilos visuales: con esta barra cambiaremos la forma de ver las cosas (ver aristas, ver aristas menos las que están detrás, o ver las cosas más o menos como son realmente).
-Órbita: que sirve para dar vueltas alrededor del objeto, ya sea girar en unos ejes definidos, o en órbita libre, o en órbita continua (la pieza está girando y girando sin que pulsemos nada). PD: Cuando pulsemos el botón de “órbita libre” automáticamente el estilo de trabajo cambiará a 3D
-Vistas: esta barra de herramientas es importante “llevarse bien con ella” y tener las cosas ordenadas en la cabeza, para poder movernos exactamente a donde queremos, es decir, que dibujemos las cosas donde tienen que estar, ya que podremos estar dibujando una casa, y al darle a “ver en planta” (desde arriba) nos aparezca la casa del revés (esto tiene solución, se gira el conjunto y ya está, pero para trabajar es mucho más rápido si sabemos a dónde vamos y no tenemos que andar probando a ver cuál es la vista que quiero).
Jugando con estas tres barras de herramientas, podemos ver las cosas como queramos y desde donde queramos, es decir, que podemos ver una cosa de forma “alámbrica” (como en 2D) pero girarla para verla en 3D, sin necesidad de que la barra de herramientas “espacios de trabajo” nos cambie automáticamente a la vista de forma “real” (cuando nosotros lo que queremos es verla alámbrica, por ejemplo). Como ya dije antes, este segundo método de cambiar de dos dimensiones a tres, es más complicado, pero cuando lo manejas, puedes moverte con total libertad.
Ahora pondré un ejemplo visual para que se pueda apreciar el problema de que quizá no estamos dibujando donde queremos, como dije al principio:
Nosotros tenemos un cubo, y queremos dibujar una línea desde un vértice, pero dibujamos sin usar “refrent” y “rastreo”, entonces no estamos dibujando exactamente en el vértice que queremos, ya que hay que tener en cuenta la tercera coordenada, la de profundidad:
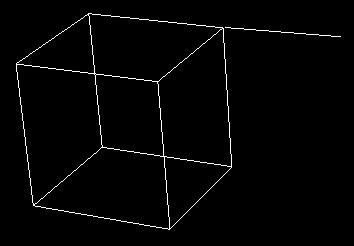
(la línea parece estar colocada en el vértice)
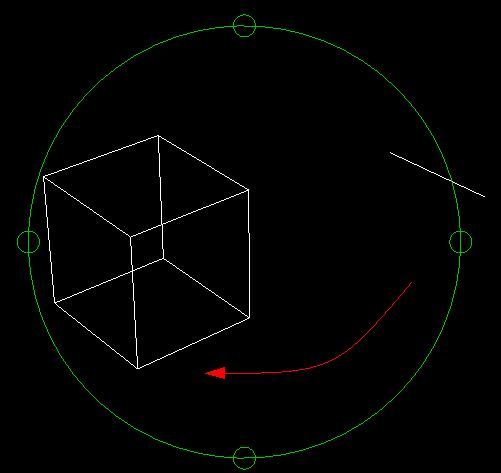
(pero cuando giramos con órbita, vemos que no.)
2. ORTO, REFRENT Y RASTREO:
Estas funciones se activarán pulsando en su icono en la zona baja de la ventana del programa:

A) ORTO: esta función sirve para dibujar algo exactamente alineado a los ejes; si estamos en dos dimensiones, se ajustará a X o a Y, mientras que si estamos en tres dimensiones, se ajustará a X, Y o Z. De esta forma podremos dibujar sin ningún problema líneas a 90º por ejemplo.
B) REFRENT: esta función, al igual que el RASTREO, sirve para hacer referencia a puntos que nosotros queramos. De esta forma solucionamos el problema que teníamos antes con la línea y el cubo.
Para configurar REFRENT y RASTREO, haremos clik sobre su icono, y seleccionaremos los tipos de cosas a las que hará referencia el programa.
El modo ORTO es muy útil a la hora de mover objetos en tres dimensiones si los queremos mover a lo largo de una línea, o incluso copiar objetos a cierta distancia unos de otros, pero que si los unimos formarían una línea recta.
Y ahora volvamos con el ejemplo anterior, para solucionar el problema:
Activamos ORTO, REFRENT y RASTREO
Acercamos ahora el puntero al vértice de nuestro cubo
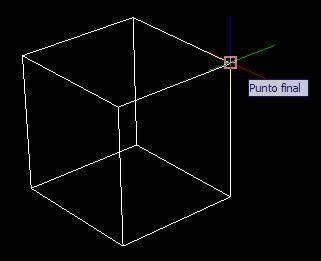
(Ahora vemos que aparece un cuadradillo amarillo en el vértice, que significa que vamos a dibujar EXACTAMENTE desde ese vértice)
Hacemos click para señalar el primer punto de la línea, y después moveremos el puntero, que al tener ORTO activado, hace que la línea no siga al puntero, sino que se alargue en la dirección de cualquiera de los tres ejes.
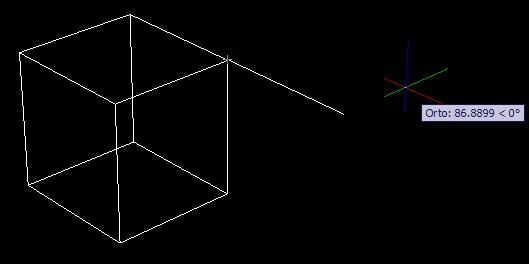
Y para terminar, hacemos el segundo click, para definir la línea con el segundo punto; y al girar con ÓRBITA, comprobamos que la línea empieza en el vértice, y no está “a tomar viento” de nuestro cubo, como pasaba al principio.
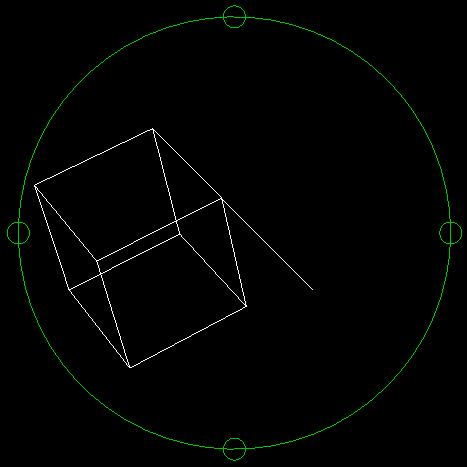
Si no hubiéramos definido el segundo punto con ORTO, mirad lo que hubiera pasado:
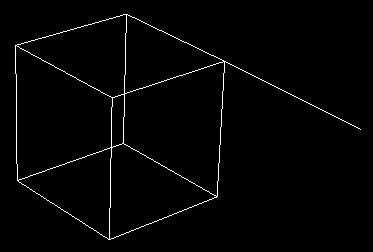
Al dibujarla parece que está bien, pero luego al girar con la órbita libre:
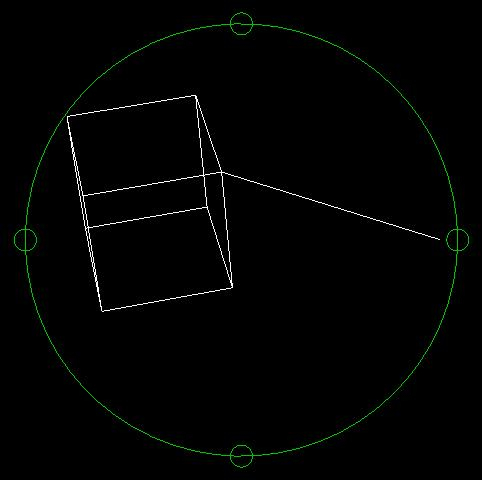
3. LAS BARRAS DE HERRAMIENTAS
Para empezar a hablar de ellas, os voy a mostrar cómo es mi pantalla de Autocad; cómo la tengo configurada, para tenerlo todo a mano.
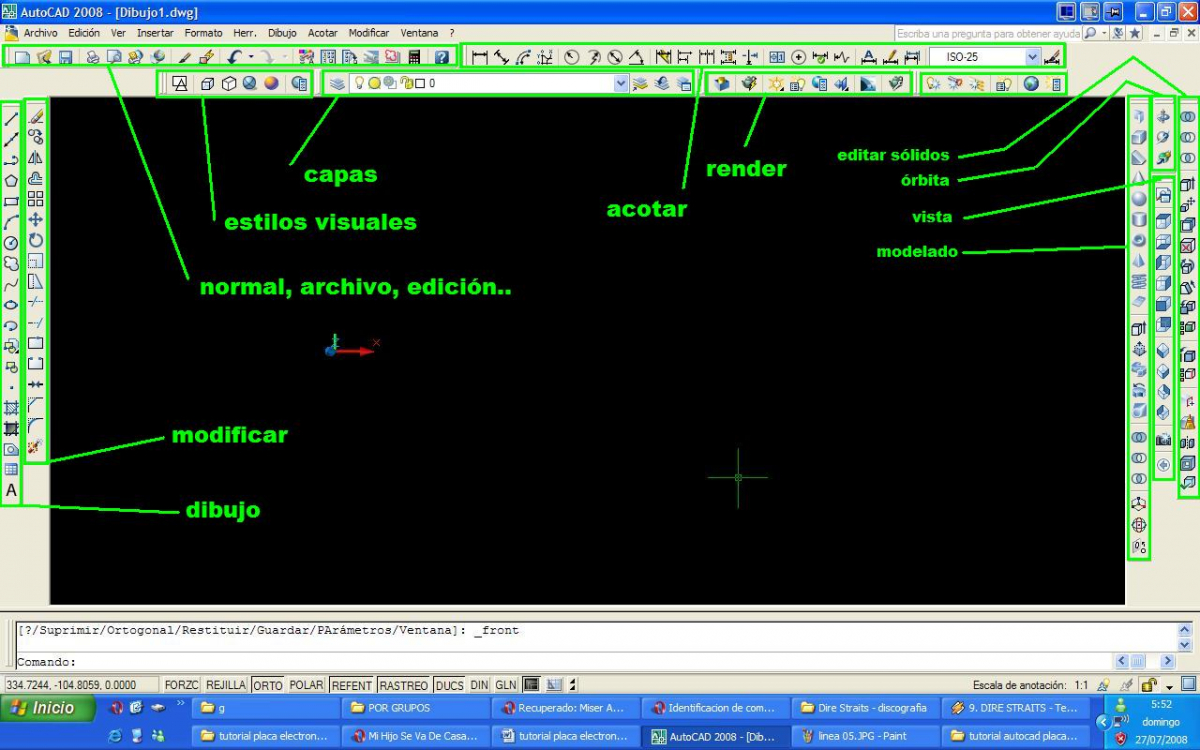
Las barras de herramientas “dibujo” y “modificar” están explicadas detalladamente en el tutorial básico de 2D.
La barra de herramienta NORMAL es la típica de “archivo, edición, etc”
1. Estilos visuales
2. Capas
3. Acotar
4. Modelado
5. Editar sólidos
6. Órbita
7. Vista
8. Render
1. ESTILOS VISUALES:

El primer botón es para que se vea como en 2D.
El segundo es para ver como en dos dimensiones (estructura alámbrica), pero en 3D.
El tercero es para ver solamente las aristas vistas, es decir, las que se verían en la realidad.
El cuarto es para ver las cosas lo más real posible (aunque no podemos fiarnos del todo de esta vista cuando usamos transparencias, materiales y luces).
El quinto es para ver los objetos de una forma especial, llamada “conceptual”, pero que yo no recomiendo su uso, ya que consume más recursos que la “Real”. Las personas que tengan un ordenador algo lento, se darán cuenta enseguida de lo que estoy diciendo, ya que al poner ese modo de visualización, la pieza al usar órbita irá muy despacio.
Y el sexto botón sirve para poder crear nosotros nuestra propia forma de visualización; por ejemplo, una que a mí me resulta muy útil, es una en la que se vean los materiales y texturas, como en la REAL, pero sin que se vean las líneas.
2. CAPAS:

Esta barra de herramientas sirve para clasificarlo todo por capas, es decir, como por transparencias que podemos superponer. Se suelen usar para tenerlo todo organizado, cada capa de un color, y las podremos ocultar o bloquear cuando queramos, por ejemplo, para poder trabajar mejor. Pensemos que queremos dibujar la vista superior de un piso, con sus habitaciones, y queremos dibujar los muebles, el cableado, las luces, interruptores, radiadores y tubos de la calefacción... lo que haremos será meter cada cosa en una capa, ponerle un nombre adecuado a cada capa, y un color.
3. ACOTAR:
Esta barra de herramientas se usa mucho en 2D, pero nada o casi nada en 3D. No me voy a adentrar a explicarla.
4. MODELADO:

Con esta barra de herramientas podremos dibujar figuras sencillas como son un cubo, una cuña, un cono, una esfera, un cilindro, un toroide, una pirámide, una espiral; y también extruir superficies. Estas son algunas de las funciones que hay en ella:
Hexágono: nos pedirá primero que definamos un cuadrado o rectángulo mediante dos puntos (definiendo una de sus diagonales), y luego nos pedirá la altura; y ya tenemos un hexágono.
Cuña: es muy parecida a la de dibujar un hexágono. Primero nos pedirá que dibujemos el cuadrado o rectángulo de la base, y luego la altura que tendrá la punta hacia arriba.
Cono: nos pedirá primero que dibujemos el círculo base, y luego la altura del cono.
Esfera: nos pedirá el centro de la esfera, y luego su radio o diámetro.
Cilindro: nos pedirá el círculo base, y luego la altura.
Toroide: nos pedirá primero el centro del toroide, luego el radio o diámetro del toroide entero, y para terminar, el grosor del toroide.
Extruir: para usar esta opción, primero tenemos que dibujar una base cualquiera, por ejemplo:
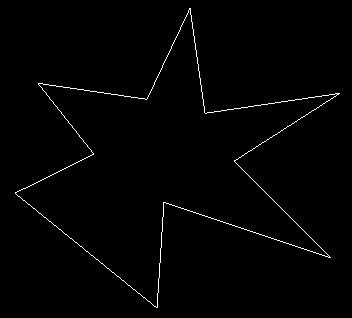
Luego tenemos que hacer que ese dibujo sea una región (superficie), y para ello tenemos que estar totalmente seguros de que las esquinas están perfectamente cerradas, si no, el programa no lo convertirá en región. Hacemos click en y seleccionamos todas las líneas; y para terminar pulsaremos INTRO. Debería haber quedado algo así (visto en 3D):
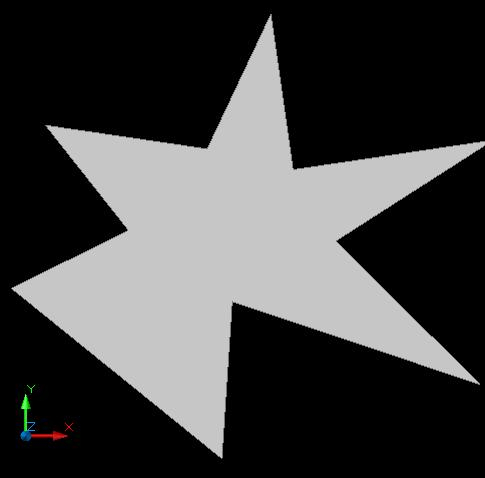
Y luego solamente tenemos que pulsar en el botón de EXTRUSIÓN, seleccionar nuestra región, e indicarle la altura de la misma, quedando algo así:
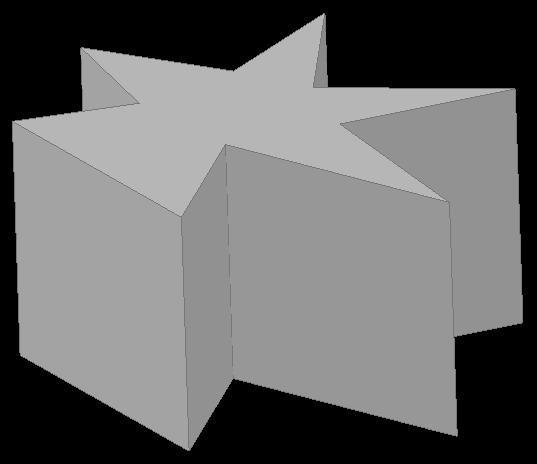
(habiendo girado la pieza con ÓRBITA, que se explicará más tarde, en el punto seis).
Como podéis observar, esta opción da mucha libertad, ya que además de esto, podemos extruir con ángulo (si leemos en el cuadradito de abajo, nos va pidiendo todo el propio programa):
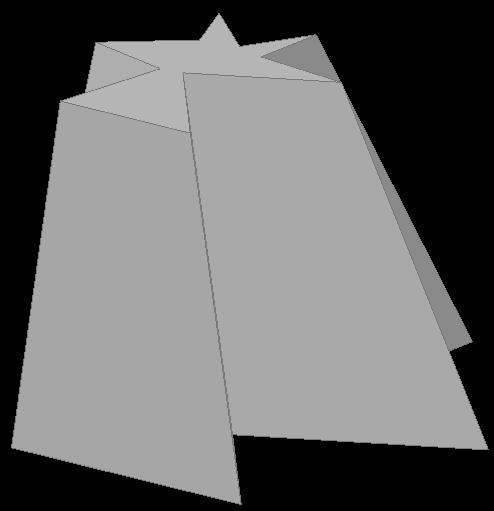
A la hora de extruir, podemos hacerlo siguiendo una trayectoria, o lo que es lo mismo, podemos dibujar cilindros con forma de codo:
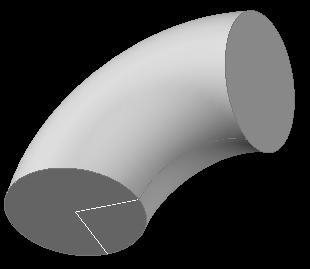
¿Cómo lo hacemos?
Dibujaremos primero un círculo, y luego, cambiando la vista, dibujaremos un arco saliendo del centro de éste, para más tarde pulsar: DIBUJO – MODELADO - BARRER, seleccionamos el círculo, pulsamos INTRO, luego seleccionamos el arco y ya está.
Revolución: lo que conseguiremos con esta función es una pieza de revolución, o lo que es lo mismo, algo así como girar un palito con un semicírculo y crear el efecto óptico de una esfera:
Primero dibujamos una figura cualquiera
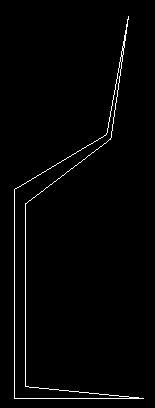
Pulsamos el botón de REVOLUCION, y luego el propio programa nos pedirá que seleccionemos la superficie a revolucionar (para ello tendremos que convertir nuestras líneas en una REGIÓN, y para terminar, seleccionaremos el eje de giro y los grados que recorrerá la superficie:
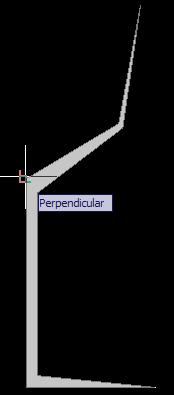
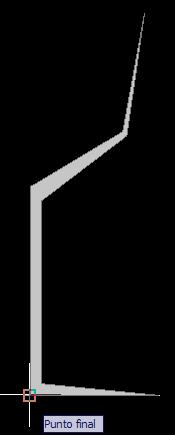

Y observamos que hemos creado una copa, la cual podría quedar mucho mejor si hubiéramos usado arcos y tangencias al dibujar la superficie, pero como ejemplo nos vale.
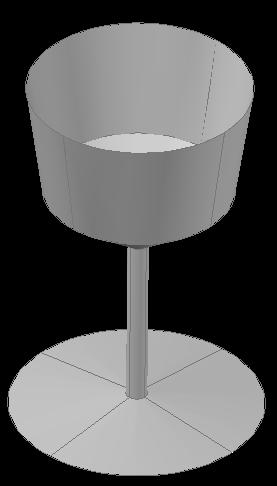
5. EDITAR SÓLIDOS:

Esta barra de herramientas sirve para editar los sólidos que ya hayamos creado, como por ejemplo la copa. En Autocad se opera siempre con “operaciones booleanas”, que no es ni más ni menos que restas, sumas e intersecciones entre sólidos; por ejemplo, si esta copa la queremos recortar de arriba, dibujaremos un sólido que se interseccione con ella, y luego a la copa le restaremos el otro sólido. Al igual que para hacer agujeros, se operará así siempre.
Yo de esta barra de herramientas solamente uso cuatro o cinco botones, que son:
- Suma
- Resta
- Intersección
- Colorear caras
Para usar cualquiera de las ya mencionadas, tendremos que ir leyendo lo que el programa nos pida, en el cuadrado de abajo, el blanco. Por ejemplo, con RESTA lo que nos pedirá primero es el sólido AL QUE LE QUEREMOS RESTAR, y luego nos pedirá LO QUE QUEREMOS RESTAR.
Ejemplo:
Dibujamos algo que nos servirá para más adelante, con círculos y cuadrados, una pista de circuito integrado:
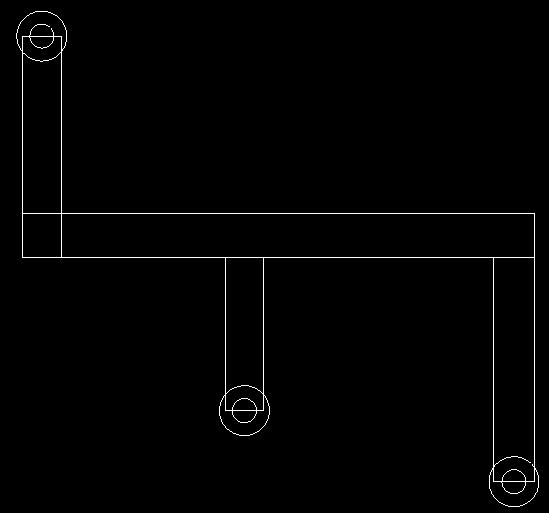
(donde podemos ver que todavía son líneas; en concreto cuadrados y círculos)
Luego pulsamos en EXTRUIR, y seleccionamos todos los objetos (que no hace falta que se conviertan en REGIONES, ya que he usado las funciones CUADRADO y CÍRCULO, que dibujan regiones cerradas) e introducimos “3” de altura para la extrusión; para que no sea muy gruesa. Y obtendremos lo siguiente:
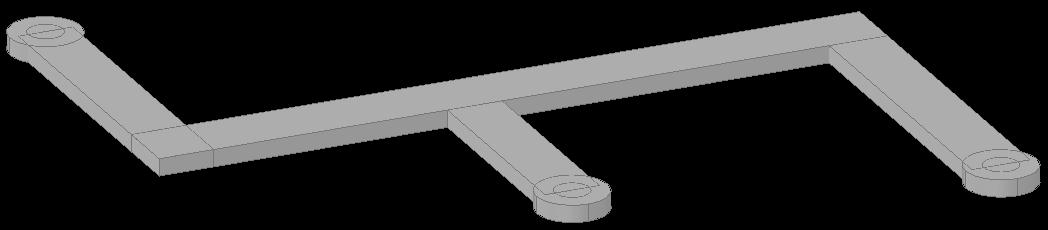
Y ahora toca trabajar las funciones SUMA y RESTA. Lo que haremos será UNIR todos los rectángulos y los CÍRCULOS GRANDES, para más tarde restar los CIRCULOS PEQUEÑOS, quedando así:
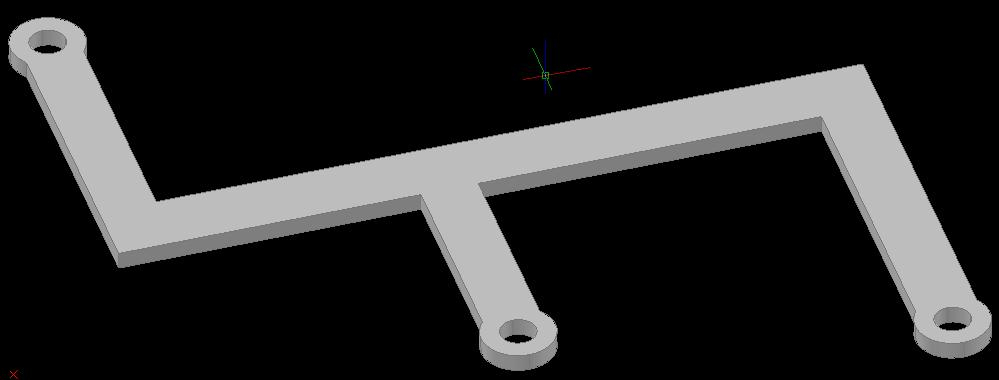
Y ya tenemos nuestra pista.
6. ÓRBITA:
Esta función se utiliza muchísimo, ya que en tres dimensiones tendremos que girar las piezas casi continuamente.
IMPORTANTE: CON “ÓRBITA” LO QUE ESTAMOS HACIENDO ES CAMBIAR EL PUNTO DE VISTA, PERO LA PIEZA SE QUEDA QUIETA DONDE ESTÁ.
El primer icono, el superior, es la “órbita restringida”, con la cual podremos girar la pieza sobre los ejes.
El icono del centro es la “órbita libre”, con la cual podremos girar la pieza hacia donde queramos.
Y el icono de abajo es la “órbita continua”, con la cual podremos dejar la pieza girando continuamente.
7. VISTA

Esta barra de herramientas se usa mucho también, como la órbita. Con ella cambiaremos nuestro punto de vista con respecto a la pieza, y con respecto a dónde dibujaremos; es decir, que si nosotros queremos dibujar un círculo horizontal, tendremos que poner la vista en PLANTA o la INFERIOR, mientras que si queremos dibujar un círculo vertical, tendremos que poner cualquiera de las vistas en las cuales vemos la pieza de frente, dependiendo de dónde queramos dibujarlo. Simplemente pulsando en el botón de la vista, ésta cambia automáticamente. También disponemos de cuatro vistas en ISOMÉTRICA o perspectivas ya definidas.
Y por último:
8. RENDER:

Es una de las partes más atractivas de 3D, pero también una de las más extensas, debido a la gran cantidad de posibilidades de materiales y texturas que podemos aplicar a una pieza.
El RENDER es una aplicación que lo que hace es crear una imagen, como una foto a la pieza, pero con los materiales aplicados, es decir, una visión lo más real posible de lo que es nuestro dibujo.
El segundo botón, (la taza con un rayo) es para renderizar directamente. Sin aplicar materiales ni texturas, podemos hacer un render, pero no queda tan atractivo.
El tercer botón es para introducir LUCES, ya sean puntuales, un foco, o una luz lejana; simplemente tendremos que colocarlas donde nosotros queramos, y pinchando dos veces sobre ella, configurar su intensidad, colores, etc.
El cuarto botón es para configurar las luces introducidas en el dibujo.
El quinto botón es para configurar los materiales. Si lo pulsamos aparecerá algo así (en Autocad 2008).
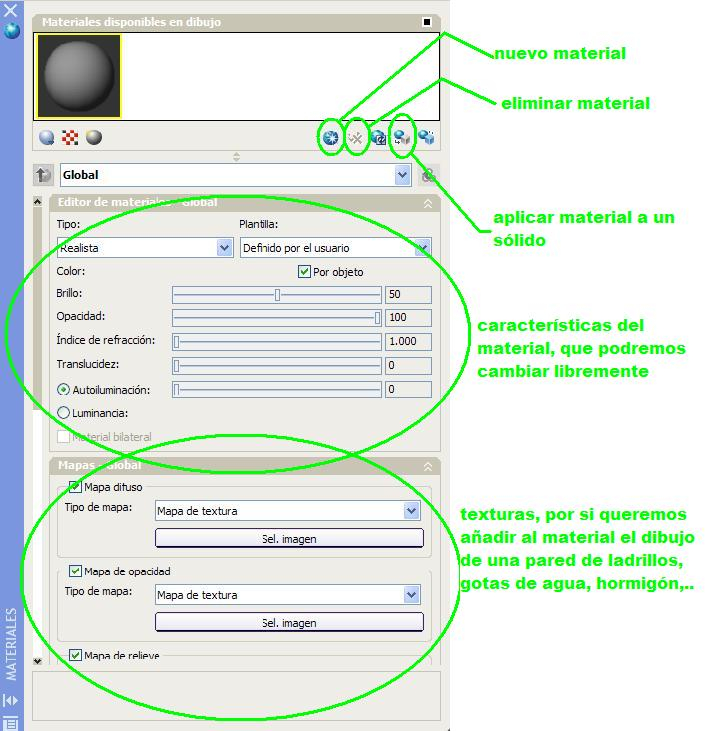
Y ahora la gran pregunta: ¿CÓMO CONSTRUIR NUESTRA PLACA?
Primero, dibujaremos la base, extruyendo un cuadrado o directamente usando la orden HEXÁGONO (prisma rectangular).
Luego dibujaremos los componentes, cada uno como quiera, pero intentando que se parezcan lo más posible a los reales, claro está. Ahora tenemos mucha libertad, ya que no es simplemente una placa, son objetos de revolución, o formas simples recortadas, o incluso redondeadas. Una resistencia la podemos dibujar, por ejemplo, con tres cilindros, o con una revolución, llegando al mismo punto. Y un condensador, con un cilindro grande, y dos cilindros más finos (las patillas).
Por ejemplo, para dibujar una resistencia, podemos hacerla con las siguientes partes:

Y un condensador, puede ser perfectamente así:

Y las pistas ya he explicado cómo se pueden construir. Lo que hace falta para hacer un dibujo de este tipo, es tener las cosas claras en la cabeza, y plasmarlas poquito a poco en el programa, haciéndolo de forma organizada. Usando correctamente las órdenes MOVER, COPIAR, CILINDRO, BARRER, VISTAS, REGIÓN y EXTRUIR se pueden hacer muchas cosas. Luego ya cada uno se adentrará más o menos, y llegará a usar el Render o no.
Bueno, espero que os haya gustado y os haya servido de algo el tutorial. Es más que nada, una forma de dar a conocer los principios básicos más usados para que cada uno trastee un poco y llegue hasta donde quiera.
Un saludo!
Adrián Fernández Sánchez








 Vaya lujo de tutorial
Vaya lujo de tutorial 
 te lo debo
te lo debo






